Shipping List
The Shipping Lists allows you to easily manage your shipments. You are able to view a list of all shipments as well as view a list of shipments at the folder level. You can sort your shipments based on any of the following criteria by selecting the appropriate column header in your shipping lists: Status, Order ID/Ref, To, and PIN Number.
You are able to:
- Search for shipments
- View Status of shipments
- Delete
- Process/Print
- Edit
- Create Copy of shipment
- Share Shipments (when in Local Mode ON)
Shipping Search
Search shipments enables you to easily find a shipment either for editing, deleting or processing.
- Click on Shipment or a Shipment folder
- Enter search term beside Search in the Toolbar
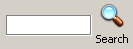 or leave blank to return all shipments in selected folder
or leave blank to return all shipments in selected folder
Searches are conducted against the following shipment fields:
Name, Company, Additional Info, Address Line 1, Address Line 2, City, Postal/ZIP, Contact Phone, Tax id, State/Province and Country (as codes only), Client e-mail #1, #2, cost centre reference, Item reference #2, pin number (if shipment is printed).
Enter more than one search term (you do not need to use commas to separate terms) to narrow your search results.
- Click Search
- Shipment list displays with the following information:
- Status Bar: shows the number of shipments at each status

- Shipment status: the current status of each shipment since the last search request
- Order Id: the user-entered or imported order Id
- To: name of the receiver (Ship To)
- Item: parcel dimensions and weight
- Service: selected service
- PIN Number
- Options: all options selected
Note: Search term: Will returns the following matches:
- William Jones (in name field)
- John Williams (in name field)
- Williamsburg (in City field)
- 123 William Street (in Address line 1)
Note: Shipments in Accepted or Incomplete status will be deleted after 90 days.
Next Steps:
Select a shipment to Edit, Delete or Process
Status Bar
The status bar displays the number of shipments in each state.
States displayed are as follows:
- Draft: the number of shipments stored locally that were specifically Saved as draft. There are no distinctions between Save as draft orders that passed validation and orders that have not passed validation
- Incomplete: the number of shipments that are saved and did not pass validations (missing or incorrect field information)
- Accepted: these shipments are ready to be printed. They have passed validation and are saved.
- Printed: the number of shipments that have been saved AND printed
- Processed: the number of shipments that were saved AND processed (these are Pre-labelled shipment types or Prepaid Labelled shipment types that do not print labels)
- In Progress: the number of shipments that pending a system process. (i.e. shipment has been saved but has not been validated, a bulk process is underway or a print request has been made but has not yet completed)
Refresh the counts by clicking on the refresh icon.
Delete Shipment from list
You are able to delete one or more shipments from the folder level as well as at the shipment level.
From the Folder level : Delete all printed or all non-printed shipments.
At the shipment level : Select individual or multiple shipments to delete.
Folder level:
- Right click on a Folder and select:
- Delete all non-printed/processed Shipments
OR
- Delete all printed/processed Shipments
- Click Delete to confirm, or click Cancel. The Delete selected Shipment displays the number of shipments to be deleted.
- Shipment list refreshes with only the remaining shipments displayed.
You will not be able to re-use a deleted label. If required you will need to create a new shipment and print a new label.
Shipment level:
- Select a folder and view shipment list
- Select a shipment, or multiple shipments
- Right-click and select:
- Delete selected non-printed/processed Shipment(s)
OR
- Delete selected printed/processed Shipment(s)
- Click Delete to confirm, or click Cancel. The Delete selected Shipment displays the number of shipments to be deleted.
- Shipment list refreshes with only the remaining shipments displayed.
You will not be able to re-use a deleted label. If required you will need to create a new shipment and print a new label.
Bulk Processing of Shipments
You are able to bulk print/process shipments or re-print shipments from the folder level or the shipment level saving you time in your shipping process.
From the Folder level : Print/Process or Re-print all Shipments
At the shipment level : Print/Process or Re-print selected Shipment(s)
Folder level:
- Right click on a Folder and select Print/Process all Shipments, or Re-Print all Shipments
- Click Print (Reprint) to confirm. The number of shipments to be printed is displayed.
An Info message will display if there are no shipments available to print/process or reprint (i.e. shipments have already been printed cannot be print/processed, shipments are incomplete) - Shipment(s) print and status is refreshed in the Shipment list.
Shipment level:
- Select a folder and view shipment list
- Select a shipment, or multiple shipments
- Right-click and select:
- Print/Process the selected Shipment(s)
OR - Reprint the selected Shipment(s)
- Click Print (Reprint) to confirm. The number of shipments to be printed is displayed.
An Info message will display if there are no shipments available to print/process or reprint (i.e. shipments have already been printed cannot be print/processed, shipments are incomplete) - Shipment(s) print and status is refreshed in the Shipment list.
Create Copy Shipment from list
A shipment in any status can be copied and used as a template to create a new shipment.
- Select a shipment or multiple shipments from the shipment list
- Right-click and select Create Copy of the selected shipment(s)
- If multiple shipments were selected:
- the shipping list refreshes and the new copies display as Accepted status
- Double click on the required shipment or right-click and select Open
- Accepted shipment opens for editing
- If a single shipment was copied:
- Accepted shipment automatically opens for editing
Next Step:
Edit Shipment
Create / Edit Shipment
When creating or editing a shipment you must:
- Open a New or Edit a shipment
- Enter required information:
- Send To
- From
- Parcel Information
- Additional Information
- Billing Information
- Customs Information if required
- Save
- Click New Shipment on tool bar

- Open File in the menu bar, open New, select Shipment
- Right click on an existing shipment, select Create Copy : a shipment in any state (open, draft, processed, etc) can be copied and used as a template for a new shipment
- If your preferences are set to Open a New Shipment from Start up or after Process/Print then the New Shipment window will automatically be opened for you.
- Right click on existing shipment, select Open.
You are not able to edit a Processed or Printed shipment. - Double-click on an existing shipment (in Draft or Accepted status)
- Select a Shipment from the Shipment list (in Draft or Accepted status), then click on the Open icon.
Next Steps:
End of Day Processing
To Open a New Shipment:
There are a few ways to open a new shipment:
Note: If you wish your shipment to be part of a specific folder you can select the folder before opening a new shipment and the shipment will automatically be saved in that folder.
To Open and Edit a Shipment:
There are a few ways to open an existing shipment for editing:
When creating a shipment all available data fields will be displayed. You must enter mandatory fields (highlighted in yellow) before printing and processing.
For more information on services please visit the Canada Post website
Shipment Type
To create an order you must first select a Shipment Type. A shipment type describes what you are going to ship.
i.e. You are shipping a parcel. The parcel in your hands does not currently have a label or barcode. This is a Standard shipment type. The EST Business Desktop 2.0 will print a shipping label with a barcode for you.
- Select a Shipment Type from the drop-down list.

- Standard: your shipment does not currently have an address label or bar code
- Quickship: You have already printed your own label but do not have a bar code. When creating your order there will be fewer required fields to complete.
- Pre-labelled: you have already printed your own label with a bar code. Minimal information will be required when creating your order and the application will not print a label..
- Prepaid Unlabelled: You have purchased a Prepaid envelope but do not have a label or bar code.
- Prepaid Labelled: you have purchased a Prepaid envelope and have already printed your own label with a bar code.
The shipment entry screen will change depending on the shipping type selected. This ensures you access the required fields.
Next Steps:
Create Shipment
Save as Draft
You are able to save your shipment data as a draft if necessary before printing and processing. This saves the data temporarily in your own database on your workstation. If you are working offline and a connection to the Canada Post servers cannot be established you are able to save as draft and can update and finalize at a later time.
To save as a draft:
- open the File menu from the main menu
- select Save as Draft
- continue working or close
You are able to edit this at a later time by searching and selecting from your shipment list.
Important: Save as Draft saves your work locally only. If you share a workgroup, other users in your workgroup will not be able to access any Save as Draft.


