Shipping Folders
In the navigation pane you are able to manage your shipments through the use of shipment folders. You are able to search, select and view shipments from the shipments window as well as trigger printing, bulk processing and moving shipments with right-click functionality.
Create New Shipment Folders
Create folders to help with your workflow. Folders can be created for specific days, for each user in your workgroup, or however you would like to manage your shipments.
You are able to create a New Folder from a few places in the Business Desktop 2.0:
- File Menu
- Navigation Panel
- Existing folder
From File Menu 
- Open File in the menu
- Select New
- Select Foodmail Shipment Folder
From Navigation Panel <insert pic new shipment icon> ![]()
- Right-click anywhere in the navigation panel
- Select New
- Select Foodmail Shipment Folder
Create Shipment Folder will display
- Enter Shipment Folder name: maximum 80 alphanumeric
- Error message will display if name is a duplicate
- Click Create Foodmail Shipment Folder
- New Shipment Folder will display in Navigation panel
You are able to Rename folders if required:
- Right-click folder
- Select Rename
- Enter new shipment folder name
- Click Rename Foodmail Shipment Folder
Next Step:
- Create Shipments
- or Search Shipments within the shipment folder
- End of Day
Delete Shipments Folder
Before deleting a folder you must clear all existing shipments from the folder first.
- Click Search
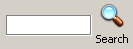 keep the search field blank to return a list of all.
keep the search field blank to return a list of all. - If shipments display you must either delete or move to another folder
- To Delete shipments:
- Right-click on the shipment folder
- Select Delete all non-printed/processed shipments and/or Delete all printed/processed shipments (all must be deleted before you are able to delete the folder)
- To Move to another folder:
- Right-click on the shipment (if numerous highlight all to bulk move)
- Select Move To
- Select the appropriate folder you wish to move the shipment(s) to
- Right-click from anywhere within the Navigation panel (the folder you wish to delete remains selected)
- Select Delete Shipment Folder
- Click Delete Shipment Folder to confirm you wish to delete
When a folder is deleted, all preferences and defaults related to the folder are also deleted.
Print Shipments Folder
To help save time you are able to print or re-print shipments at the folder level. You are able to bulk print or select specific shipments to print.
Bulk Print:
- Right-click on the shipment folder
- Select:
- Print/Process all Foodmail shipment(s)
- Reprint is available for your own records or in the event the documents were damaged or you experience a printer failure. To affix the same document on more than one mailing is considered a fraudulent act.
- Click Ok to confirm (for reprint)
Select Specific shipments to Print:
- Select a shipment folder
- Click Search
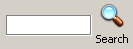 keep the search field blank to return a list of all.
keep the search field blank to return a list of all. - Select the shipment you wish to print
- You may select one shipment or select multiple
- Right-click and select either:
- Print/Process selected Foodmail Shipment(s)
- Re-print selected Foodmail Shipment(s): Reprint is available for your own records or in the event the documents were damaged or you experience a printer failure. To affix the same document on more than one mailing is considered a fraudulent act.
- Click OK to confirm (for reprint)


